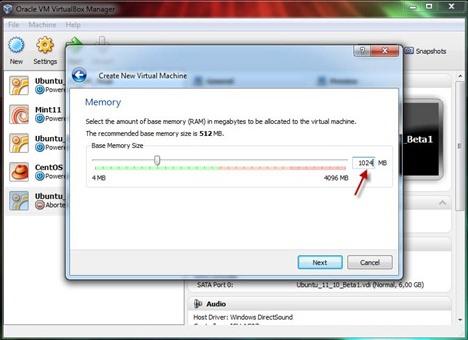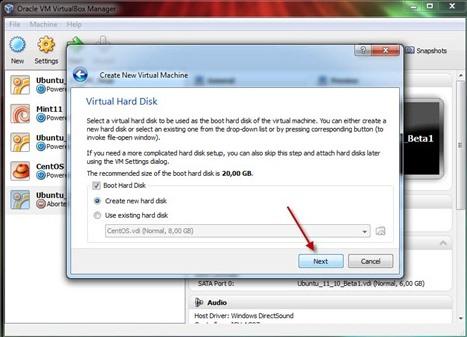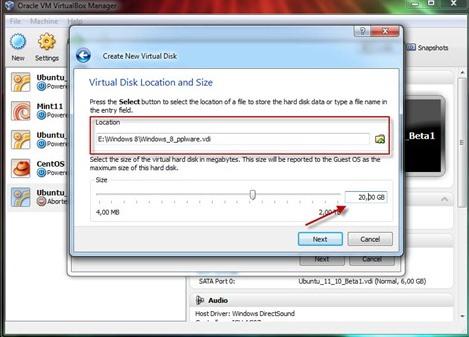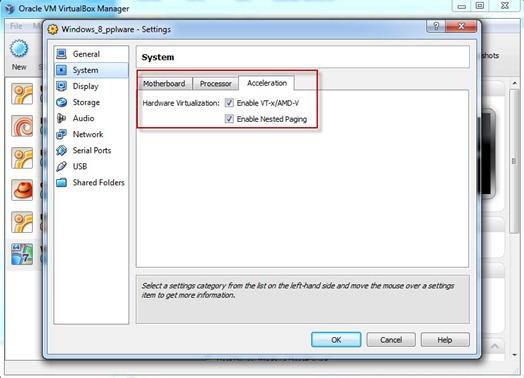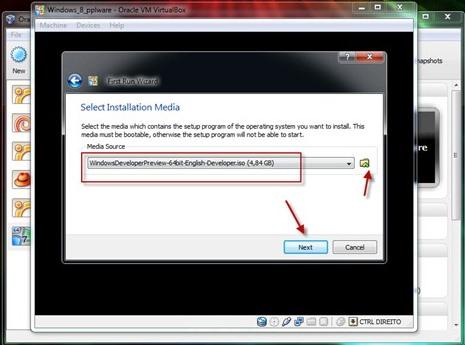Recebo muitas perguntas em relação ao desempenho e estabilidade da nova versão do sistema operacional da Microsoft, e mesmo falando que está totalmente usável, algumas pessoas ainda ficam na dúvida em substituir o seu sistema atual pelo Windows 8.
Pensando nisso, a melhor solução para estes usuários testarem o novo sistema é instalando o mesmo numa máquina virtual, que não afetará em nada o seu sistema operacional atual da sua máquina real. Para isso usaremos o programa VirtualBox.
O VirtualBox cria um ambiente de trabalho totalmente virtual, onde podemos fazer as mesmas operações que faríamos num computador real. É ideal para você testar sistemas operacionais diferentes e outros tipos de programas que não quer instalar em sua máquina real.
O processo de criação de uma máquina virtual é bem fácil e intuitivo, basta seguir os passos e ler as instruções do Guia de auxilio. Porém para instalar o Windows 8 existem algumas peculiaridades que irei citar neste post.
Bom, vamos lá:
Pré-Requisitos:
*Imagem ISO do Windows 8
*VirtualBox (Download aqui)
*Processador: 1 GHz ou superior de 32-bit (x86) ou 64-bit (x64)
*Placa gráfica: Suporte para DirectX 9 com WDDM 1.0 ou superior
- Passo 1 – Antes de tudo, verifique nas opções da BIOS, se existe a opção de Virtualização (Virtualization Technology), se sim, ative-a, se não, não se desespere, continue o processo, talvez funcione.
- Passo 2 – Com o VirtualBox devidamente instalado, iremos iniciar o processo de criação de uma nova máquina virtual. Com o programa aberto clique em NEW e escolha um nome para sua máquina, se a versão do VirtualBox utilizada não possuir o Windows 8 como escolha de sistema operacional, escolha “Windows 7 (64 bits)”.
- Passo 3 – É necessário definir pelo menos 1GB de memoria RAM. Certifique-se se seu computador terá memória sobrando para dividir entre os 2 sistemas operacionais. Este 1GB de RAM só será usado quando a máquina virtual estiver em execução.
- Passo 4 – Em seguida iremos criar um disco virtual. Clique em Avançar (Next).
- Passo 5 – Nesta etapa iremos definir onde armazenaremos o disco rígido virtual. É recomendável usar uma partição virtual de tamanho de 15 a 20GB, nunca menos que isso.
- Passo 6 – A configuração inicial de criação de uma nova máquina virtual foi concluída clique em Finalizar (Finish).
- Passo 7 – Depois de criar a máquina, siga até as propriedades dela. no menu System, depois na aba Acceleration, verifique se as seguintes opções estão ativas:
- Passo 8 – Em seguida iremos iniciar o processo de instalação do sistema operacional na máquina virtual, indicando o local onde está armazenada a ISO do Windows 8.
Pronto! A partir desta etapa, o Windows 8 começa o processo de instalação normalmente, como se fosse numa máquina física. Siga os passos já conhecidos e em pouco tempo o sistema terá sido instalado em sua máquina virtual, ai é só testar e verificar as mudanças da nova versão do Windows.
Fonte: http://pplware.sapo.pt