Mesmo sendo lançado em 2018, o Galaxy Note 9 ainda continua sendo um smartphone bastante desejável entre os fãs da Samsung. Com câmeras incríveis, ele foi considerado o smartphone mais completo daquele ano, ultrapassando inclusive seus rivais chineses. Contudo, saiba que é possível deixar suas câmeras ainda melhores através do aplicativo de fotos do Google (Gcam).
Gcam Galaxy Note 9
Primeiramente, ative a opção de “fontes desconhecidas” nas configurações do seu aparelho. Depois, faça acesse esse link e faça o download e instalação do app. Logo após, basta abri-lo e desfrutar de todos os recursos que a Gcam poderá te oferecer ao tirar suas fotos.
Feito a instalação da Gcam no seu Note 9, recomenda-se seguir algumas dicas para obter resultados ainda mais satisfatórios. Por exemplo, vá até Configurações> Avançado> Base> Defina o estilo da interface como Pixel 3. Depois, volte em Configurações> Avançado> CORRIGIR e defina o formato do visor para YUV_420_888. Por fim, certifique-se de ativar as opções – Formato RAW: RAW_SENSOR e Câmera frontal: Pixel 3 XL.
Confira abaixo um exemplo de foto tirada com a GCam e outra com o aplicativo nativo do Galaxy Note 9:
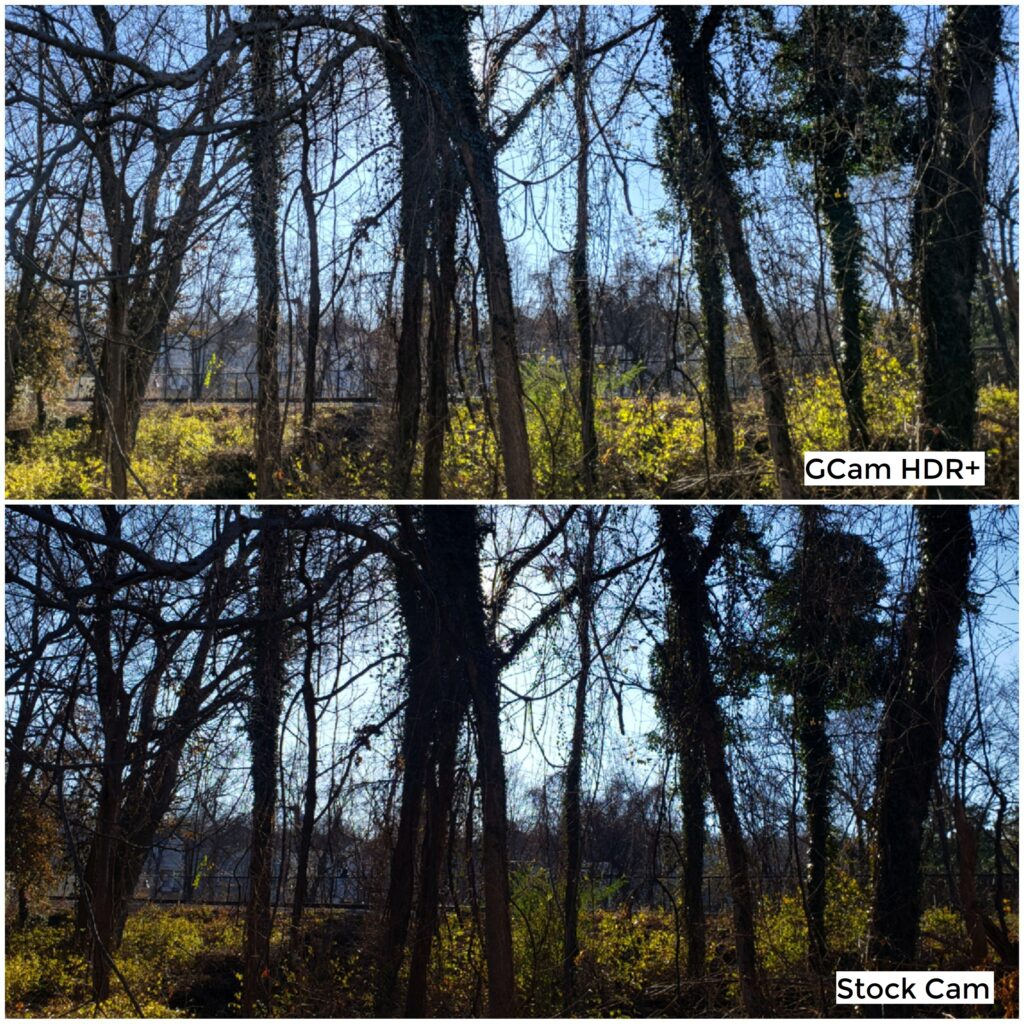
- SmartWatch Xiaomi: vários modelos em promoção no Brasil
- Snapdragon 720G, 662 e 460 são os novos chipsets da Qualcomm
- Huawei P40 Pro surge em renderizações revelando câmera traseira quádrupla
- WhatsApp impressiona e conquista a marca de 5 bilhões de downloads
Como notamos, as cores da foto tirada com o app de câmera do Google se sairam mais realistas, além de mais vívidas e claras. Além disso, é notável como esse app tem a capacidade de deixar as fotos noturnas ou com pouca luz com excelente qualidade. Caso você seja dono de um Galaxy Note 9, acesse o link abaixo e tire fotos como um verdadeiro profissional.







Respostas de 5
As fotos ficam verde
Tem uma correção no próprio App para esses casos, dá uma olhada nos ajustes
Thalisson, tu sabes dizer que tipo de correção há no App para corrigir a configuração para as fotos não sair em verdes?
No App da Gcam tem essa opção para corrigir, dá uma verificada
Alexandre, vai em configurações, controle de HDR+, image format, e troca pra YUV_420_888 ( default)